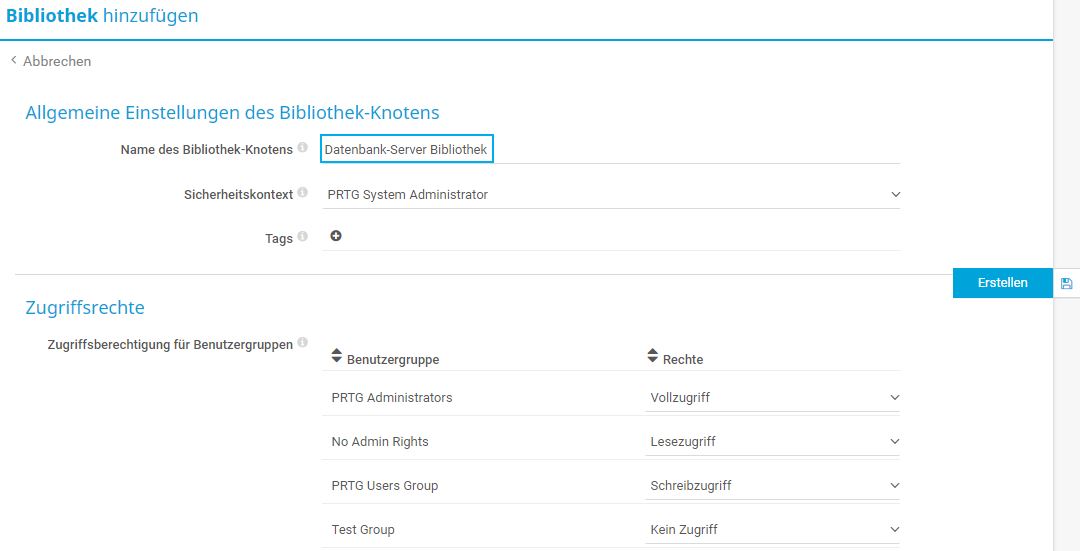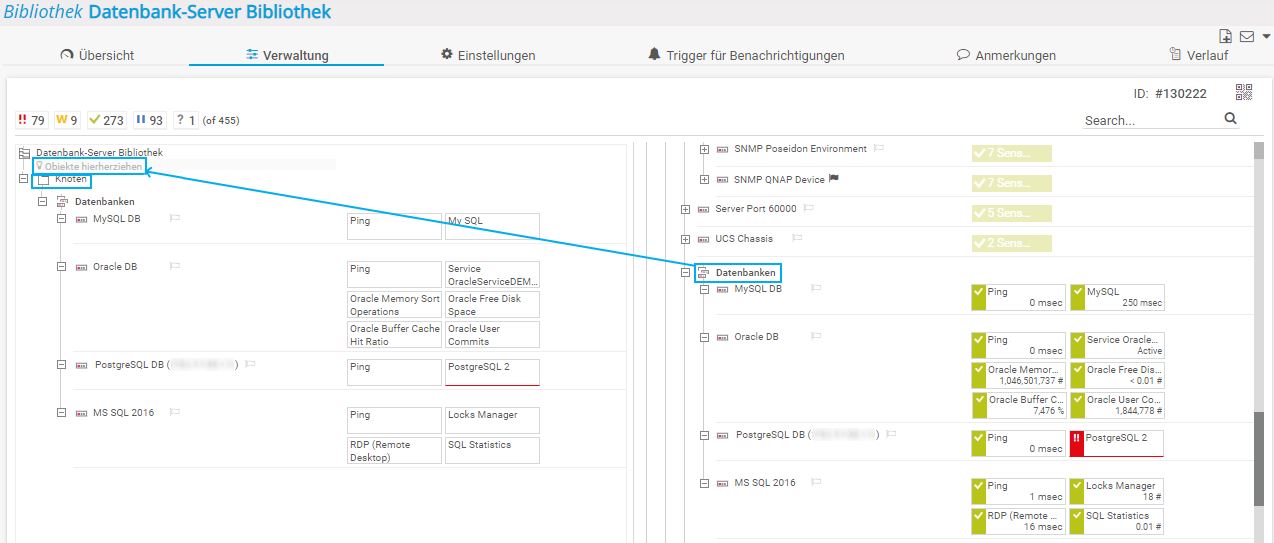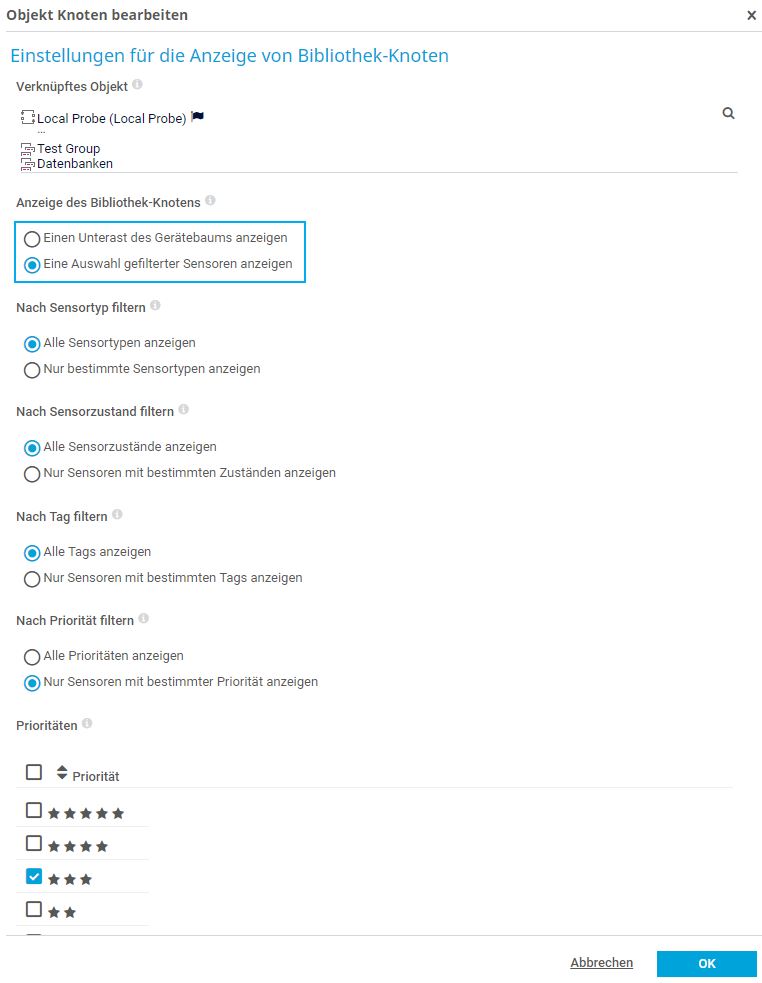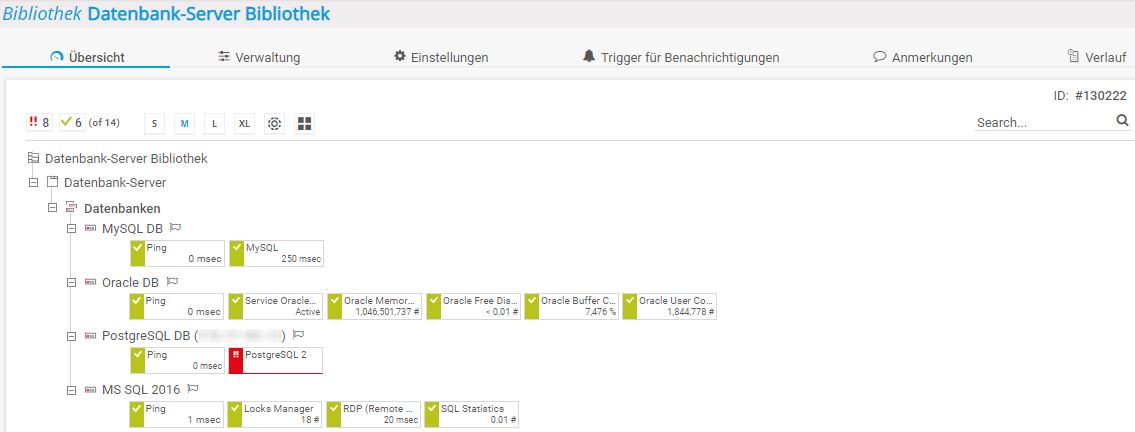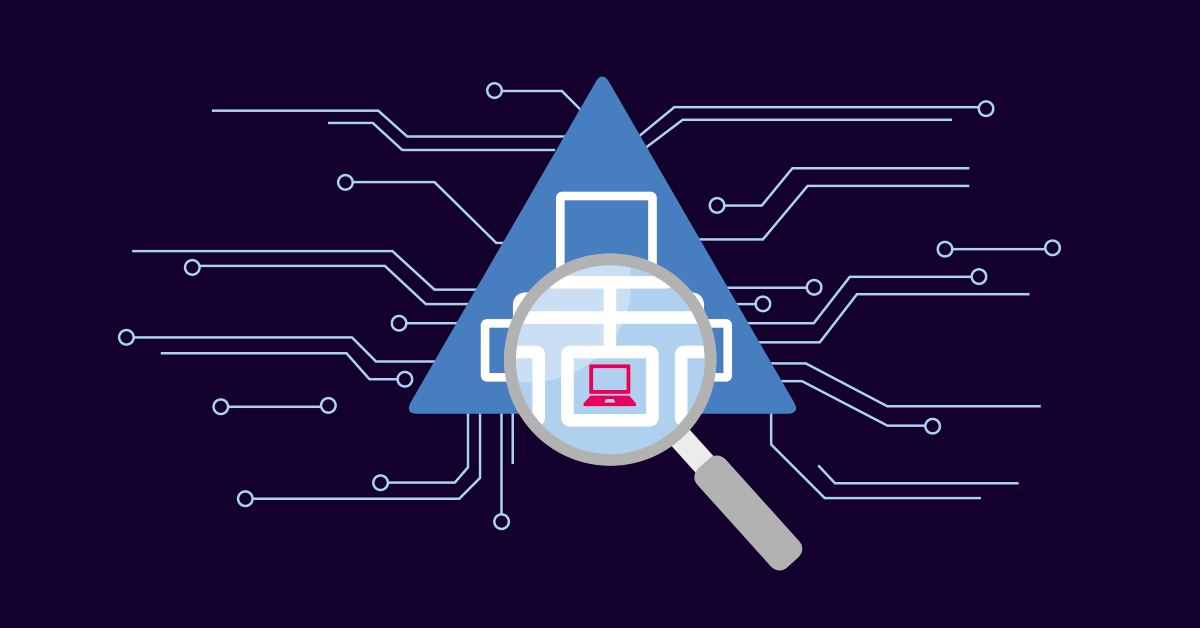![]()
Einsatz von Bibliotheken in PRTG
in 4 Schritten
Was ist der Vorteil der Bibliotheksfunktion?
- Bibliotheken sind eine Methode, mit der Sie zusätzliche, individuelle Ansichten Ihres Gerätebaums erstellen können.
- Bibliotheken zeigen die gleichen Monitoring-Daten an und aktualisieren sich mit den gleichen Scanning-Intervallen, wie Sie sie aus der Gerätebaumansicht kennen, nur sind Ihre Monitoring-Objekte anders organisiert.
- Mithilfe einer Bibliothek können Sie verschiedene Gruppen, Geräte und Sensoren aus verschiedenen Probes und Gerätebaumzweigen in der für Sie passenden logischen Ansicht anordnen.
- Sie können Benachrichtigungen basierend auf einer Bibliothek einrichten, die sich von den Benachrichtigungen unterscheiden, die Sie zuvor für bestimmte Sensoren erstellt haben.
- PRTG bietet mehrere vordefinierte Bibliotheken.
Führen Sie die folgenden Schritte aus, um eine neue Bibliothek zu erstellen:
- Wählen Sie im Hauptmenü Bibliotheken | Bibliothek hinzufügen, um das Dialogfeld Bibliothek hinzufügen zu öffnen.
- Geben Sie einen aussagekräftigen Namen für den Bibliothek-Knoten ein, z. B. Datenbank-Server Bibliothek.
- Optional können Sie den Sicherheitskontext definieren, Tags eingeben und Zugriffsrechte für die neue Bibliothek festlegen. Sie können z. B. einer bestimmten Benutzergruppe nur Lesezugriffsrechte zuweisen.
- Klicken Sie auf Erstellen.
Die neue Bibliothek wird auf der Registerkarte Verwaltung geöffnet. Der Bildschirm ist geteilt. Auf der linken Seite sehen Sie Ihre neue Bibliothek, die zu Beginn leer ist. Auf der rechten Seite sehen Sie den Gerätebaum. Führen Sie die folgenden Schritte aus:
- Ziehen Sie eine Gruppe, ein Gerät oder einen Sensor von der rechten auf die linke Seite in den Bereich, der mit Objekte hierherziehen gekennzeichnet ist. Ein kleines rotes Symbol zeigt an, wann Sie das Objekt ablegen können.
- PRTG fügt jedes Objekt, das Sie ablegen, als neuen Bibliothek-Knoten mit dem Standardnamen Knoten ein. Um den Bibliothek-Knoten umzubenennen, klicken Sie ihn mit der rechten Maustaste an und wählen Sie im Kontextmenü Bearbeiten | Umbenennen.
- Wiederholen Sie die Schritte 1 und 2, um weitere Objekte zu Ihrer Bibliothek hinzuzufügen.
Hinweis: Eine Bibliothek kann maximal 1.000 Objekte enthalten. - Um verschachtelte Bibliothek-Knoten zu erstellen, klicken Sie auf Bibliothek-Knoten hinzufügen oder Gruppe hinzufügen in der unteren linken Ecke des geteilten Bildschirms.
- Sie können auch die Reihenfolge, in der die Bibliothek die Objekte anzeigt, per Drag & Drop ändern.
Nachdem Sie Ihre neue Bibliothek mit Inhalt gefüllt und Bibliothek-Knoten hinzugefügt haben, können Sie die Anzeigeeinstellungen der Bibliothek-Knoten bearbeiten. Führen Sie die folgenden Schritte aus:
- Klicken Sie mit der rechten Maustaste auf einen Bibliothek-Knoten und wählen Sie im Kontextmenü Bearbeiten | Einstellungen.
- Im Abschnitt Allgemeine Einstellungen des Bibliothek-Knotens können Sie den Namen des Bibliothek-Knotens ändern, wenn Sie dies noch nicht getan haben. Optional können Sie den Sicherheitskontext bearbeiten und Tags für den Bibliothek-Knoten eingeben.
- Wählen Sie im Abschnitt Anzeige des Bibliothek-Knotens entweder die Option Einen Unterast des Gerätebaums anzeigen, um alle Objekte in der Gerätebaumstruktur einschließlich Probes, Gruppen und Geräten anzuzeigen. Alternativ wählen Sie Eine Auswahl gefilterter Sensoren sowie einen oder mehrere Filter aus, um nur Sensoren anzuzeigen, die sich unterhalb des mit dem Bibliothek-Knoten verknüpften Objekts befinden, in diesem Fall der Bibliothek-Knoten Datenbanken.
Hinweis: PRTG kann maximal 1.000 Sensoren anzeigen. - Klicken Sie auf OK, um Ihre Einstellungen zu speichern.
Sie können jederzeit auf die Registerkarte Übersicht klicken, um das Aussehen Ihrer neuen Bibliothek zu sehen. Wenn Sie zuvor als Bibliothek-Knotenansicht einen Unterast des Gerätebaums anzeigen ausgewählt haben, könnte die Bibliothek wie folgt aussehen:
Wenn Sie Eine Auswahl gefilterter Sensoren anzeigen ausgewählt haben, könnte die Bibliothek wie folgt aussehen:
Sie können z. B. weitere Aktionen durchführen:
- Bewegen Sie den Mauszeiger über ein Objekt in der Bibliothek, um aktuelle Monitoring- und Objektstatusdaten in einem Hover-Popup anzuzeigen.
- Klicken Sie auf ein Sensorzustandsymbol in der Sensorzustandleiste, um Sensoren aus- oder einzublenden, die sich in einem bestimmten Zustand befinden.
- Ändern Sie die Größe der Bibliotheksanzeige über die Tasten S, M, L oder XL, oder wählen Sie eine andere Ansichtsoption wie die Sunburst-Ansicht.
- Durchsuchen Sie die Bibliothek über das Suchfeld nach einer Zeichenfolge in Objektnamen.
Und das war‘s! In nur 4 Schritten haben Sie eine individuelle Übersicht über einen Teil Ihrer Konfiguration erstellt – entweder für sich selbst oder für ein Team in Ihrer Organisation.
Dieser How-to Guide kratzt nur an der Oberfläche?
Dann tauchen Sie hier noch tiefer in PRTG ein!
Dann tauchen Sie hier noch tiefer in PRTG ein!