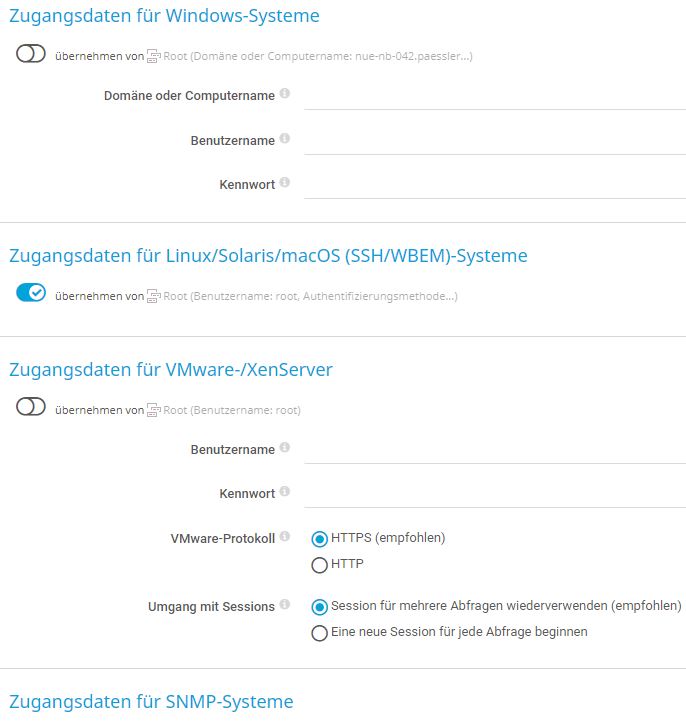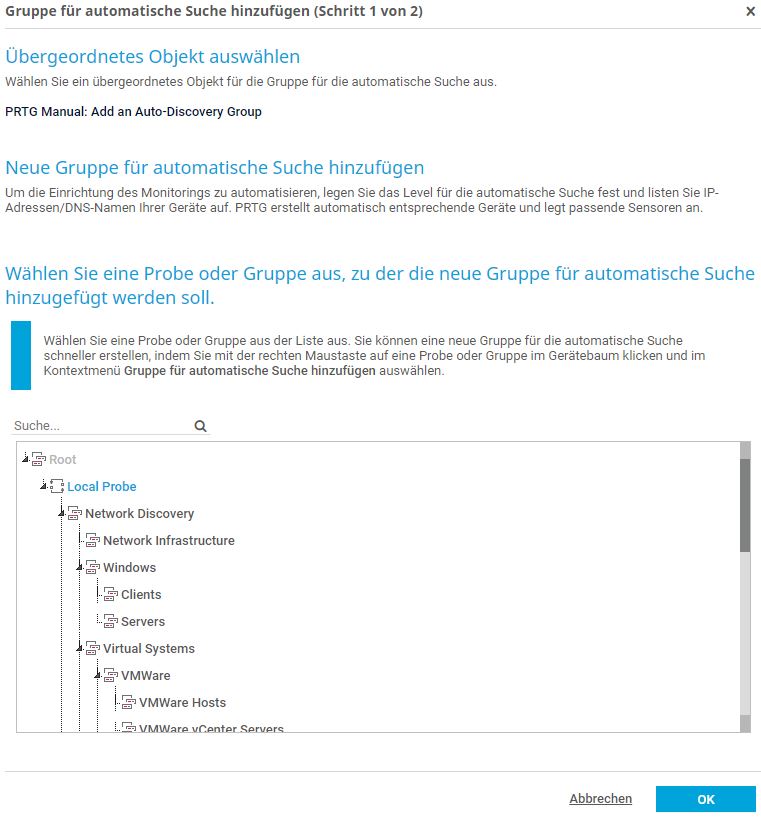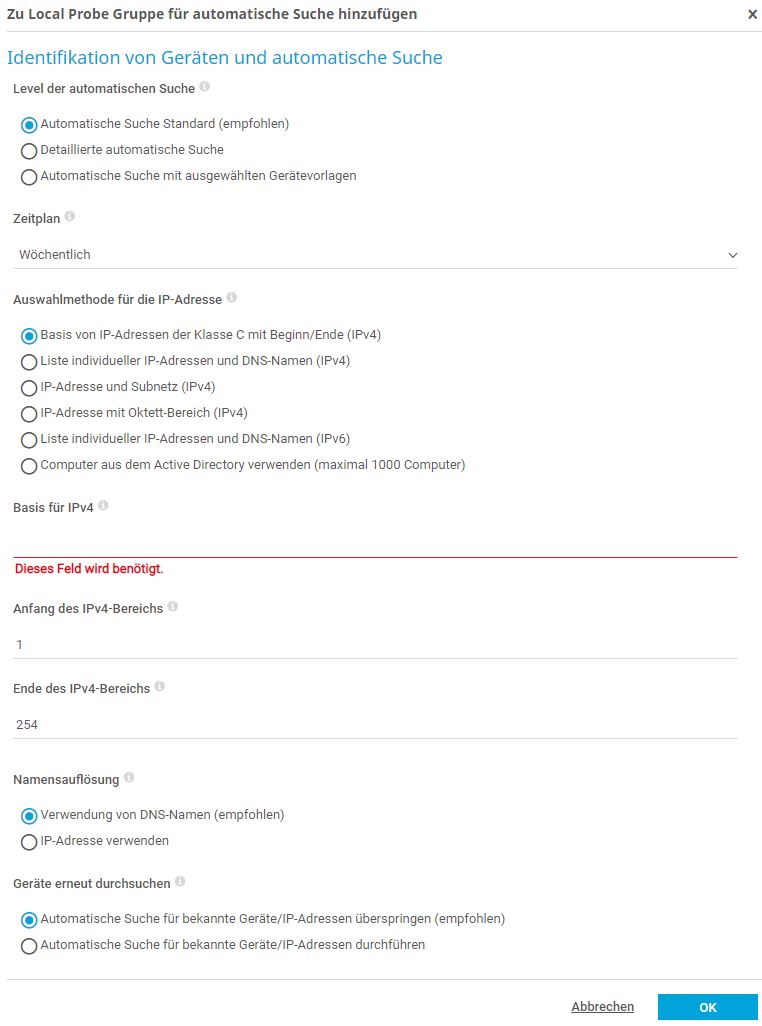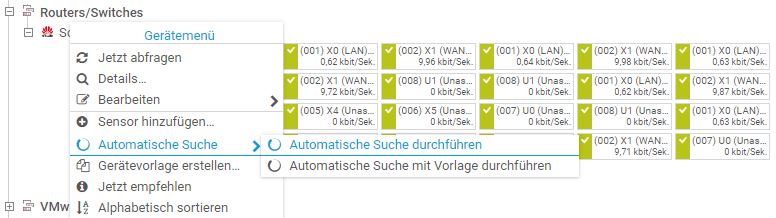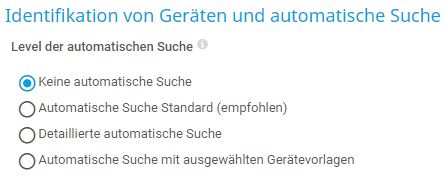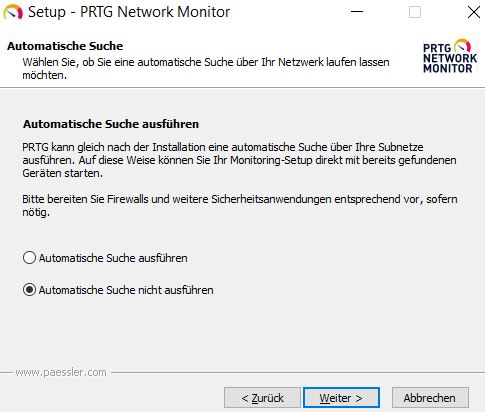![]()
Wie man eine automatische Suche in PRTG
in 5 Schritten durchführt
- Die automatische Suche ist eine großartige Möglichkeit, automatisch einen geeigneten Satz von Sensoren für Ihr gesamtes Netzwerk zu erstellen.
- Sofern Sie die automatische Suche während des Installationsprozesses über das PRTG Installationsprogramm nicht überspringen, führt PRTG nach der Installation automatisch eine schnelle erste automatische Suche Ihres Netzwerks durch.
- Mit der automatischen Suche werden Geräte und Sensoren im Gerätebaum angezeigt, auch wenn Sie keine Anmeldeinformationen für Geräte oder Anwendungen hinzugefügt haben.
- PRTG erstellt ein Ticket und benachrichtigt Sie per E-Mail, wenn ein neues Gerät oder Sensor entdeckt wird oder ein Fehler auftritt. Auf diese Weise sind Sie immer über den Status der automatischen Suche informiert.
- Sie müssen keine zusätzliche Konfigurationsarbeit leisten, um beim ersten Start von PRTG sofort die verfügbaren Monitoring-Objekte und die ersten Monitoring-Ergebnisse verschiedener Geräte in Ihrem Netzwerk zu sehen.
PRTG kann nur Geräte erkennen, auf die ein Ping ausführbar ist. Daher scannt PRTG Ihr Netzwerk, indem IP-Adressen im Subnetz Ihres PRTG Core-Server-Systems angepingt und alle erreichbaren Geräte zu Ihrer PRTG Installation hinzugefügt werden.
Die drei Phasen der automatischen Suche
Phase 1
PRTG scannt alle Netzwerksegmente nach Geräten mit Ping (nur auf Gruppenebene).
Phase 2
PRTG ermittelt den Gerätetyp für alle Geräte, die er in Phase 1 entdeckt hat (über SNMP, WMI und andere Protokolle).
Phase 3
PRTG erstellt Sensorsätze, die zu den erkannten Gerätetypen der Phase 2 passen. Dies erfolgt auf der Grundlage implementierter (oder benutzerdefinierter) Gerätevorlagen, die empfohlene Sensoren für viele Gerätetypen enthalten.
Sie können die automatische Suche einmalig, bei Bedarf über das Kontextmenü oder basierend auf einem Zeitplan ausführen.
Mit Zeitplänen führen Sie die automatische Suche auf Gruppenebene aus, z. B. jeden Tag oder jede Woche, um neue Geräte automatisch anzulegen, wenn sie mit dem Netzwerk verbunden sind, und um geeignete Sensoren hinzuzufügen.
Hinweis: Häufige automatische Suchen von großen Segmenten Ihres Netzwerks können zu Performance-Problemen führen. Wir empfehlen daher, regelmäßige automatische Suchen nur bei Bedarf einzuplanen. Weitere Informationen finden Sie auch in der Knowledge Base: Why can automatic auto-discoveries evoke performance issues?
Legen Sie die Anmeldeinformationen für den Zugriff auf Ihre Geräte fest, bevor Sie manuell eine automatische Suche durchführen.
Wir empfehlen, die Zugangsdaten auf Ebene der Hauptgruppe oder Probe zu definieren, um die Vererbung der Einstellungen optimal zu nutzen. Auf diese Weise erben alle Monitoring-Objekte unterhalb der Hauptgruppe oder Probe in der Objekthierarchie die konfigurierten Zugangsdaten.
Sie können die Vererbung von Einstellungen auf jeder Ebene der Objekthierarchie deaktivieren und unterschiedliche Anmeldeinformationen für Gruppen oder Geräte festlegen.
Gehen Sie wie folgt vor:
- Gehen Sie zum Gerätebaum.
- Klicken Sie mit der rechten Maustaste z. B. auf Local Probe und wählen Sie im Kontextmenü Bearbeiten | Einstellungen.
- Scrollen Sie nach unten zu den Abschnitten mit den Anmeldeinformationen und geben Sie die Anmeldeinformationen für Geräte ein, die Sie in Ihrem Netzwerk haben.
- Klicken Sie auf OK, um Ihre Einstellungen zu speichern.
Detaillierte Informationen zum Einrichten der verschiedenen Anmeldeinformationen finden Sie z. B. im PRTG Manual: Probe-Einstellungen.
Das Hinzufügen einer Auto-Discovery-Gruppe ist nützlich, wenn Sie ein neues Netzwerksegment haben, auf dem Sie die automatische Suche ausführen möchten. Es gibt zwei Möglichkeiten, eine solche Gruppe hinzuzufügen:
- Wählen Sie im Hauptmenü Geräte | Gruppe für automatische Suche hinzufügen. Wählen Sie im erscheinenden Assistenten ein übergeordnetes Objekt für die Gruppe aus und klicken Sie auf OK.
- Navigieren Sie zum Gerätebaum und klicken Sie mit der rechten Maustaste auf das Monitoring-Objekt, dem Sie eine Gruppe für die automatische Suche hinzufügen möchten, und wählen Sie dann im Kontextmenü die Option Gruppe für automatische Suche hinzufügen.
Fahren Sie mit den folgenden Schritten fort:
- Geben Sie der neuen Gruppe für die automatische Suche einen aussagekräftigen Gruppennamen, der das neue Netzwerksegment beschreibt.
- Wählen Sie den Level der automatischen Suche. Wir empfehlen die Standard-Einstellung, um einen Satz von Standardsensoren anzulegen. Die Detaillierte automatische Suche umfasst alle Standardsensoren und Sensoren aus sogenannten Gerätevorlagen. Als Ergebnis erhalten Sie möglicherweise eine große Anzahl von Sensoren.
- Wenn Sie die automatische Suche mehr als einmal ausführen möchten, wählen Sie einen Zeitplan aus der Dropdown-Liste aus.
- Wählen Sie eine Auswahlmethode für die IP-Adresse, um die IP-Adresse anzugeben, die PRTG für die automatische Suche verwendet, und nehmen Sie entsprechende Einstellungen vor.
- Legen Sie fest, ob Sie auch Geräte, die bereits in Ihrer PRTG Installation vorhanden sind, zur Gruppe der automatischen Suche hinzufügen möchten.
Wenn Sie die Option Automatische Suche für bekannte Geräte/IP-Adressen überspringen wählen, fügt PRTG kein neues Gerät für eine IP-Adresse hinzu, wenn bereits ein Gerät mit derselben Adresse in Ihrem Gerätebaum existiert.
Wenn Sie die Option Automatische Suche für bestehende Geräte/IP-Adressen durchführen wählen, fügt PRTG Geräte hinzu, die bereits in Ihrem Gerätebaum vorhanden sind, aber er scannt nur neue Geräte nach Sensoren. Wir empfehlen Ihnen dringend, die automatische Suche zu überspringen, wenn Sie einen Zeitplan festlegen. - Klicken Sie auf OK und warten Sie, bis die automatische Suche beginnt.
Hinweis: Während der automatischen Suche, die im Hintergrund abläuft, kann es zu einer geringeren Systemleistung kommen. Beachten Sie auch, dass die automatische Suche je nach den definierten IP-Adressbereichen bis zu mehreren Tagen laufen kann.
Sie können den Status des automatischen Such-Prozesses immer wie folgt anzeigen:
- Im Gerätebaum sehen Sie neben dem Namen des Objekts, für das Sie die automatische Suche durchführen, einen Prozentwert, der den Fortschritt der automatischen Suche anzeigt.

- In der unteren rechten Ecke Ihres Bildschirms sehen Sie ein Infofeld, das die Anzahl der aktiven Tasks für die automatische Suche anzeigt, die im Hintergrund laufen.
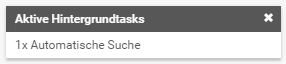
- Wenn Sie einen automatischen Such-Prozess pausieren müssen, pausieren Sie das Objekt, auf dem die automatische Suche läuft, über dessen Kontextmenü. PRTG pausiert dann das Monitoring sowie aktive Suchen.
Nachdem die automatische Suche abgeschlossen ist, überprüfen Sie die Geräte und Sensoren, die PRTG entdeckt hat, und löschen Sie manuell alle doppelten Objekte oder Objekte, die PRTG unbeabsichtigt hinzugefügt hat.
Wenn während einer automatischen Suche Probleme auftreten, überprüfen Sie die Protokolldatei CoreAutoDiscovery.log im PRTG Installationsverzeichnis unter %programdata%\Paessler\PRTG Network Monitor\Logs\debug.
Hier sehen Sie z. B. die angewendeten Gerätevorlagen, neu hinzugefügte Sensoren sowie eventuell aufgetretene Fehler.
Da die automatische Suche Geräte oder Sensoren, die Sie manuell aus dem Gerätebaum gelöscht haben, wieder hinzufügt, können Sie die automatische Suche für bestimmte Gruppen oder Geräte komplett deaktivieren. Gehen Sie dazu wie folgt vor:
- Navigieren Sie zur Registerkarte Einstellungen eines bestimmten Objekts oder verwenden Sie die Multi-Edit-Funktion von PRTG, um die Einstellungen für mehrere Objekte gleichzeitig zu bearbeiten.
- Scrollen Sie nach unten zum Abschnitt Identifikation von Geräten und automatische Suche.
- Wählen Sie Keine automatische Suche.
- Klicken Sie auf Speichern.
Dieser How-to Guide kratzt nur an der Oberfläche?
Dann tauchen Sie hier noch tiefer in PRTG ein!
Dann tauchen Sie hier noch tiefer in PRTG ein!