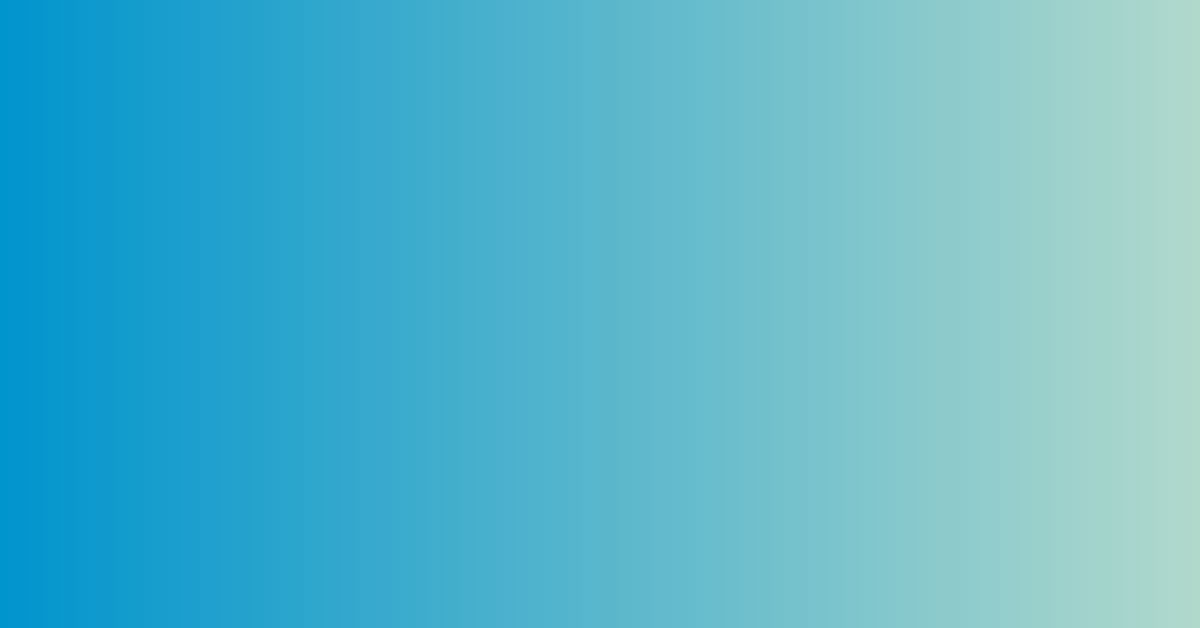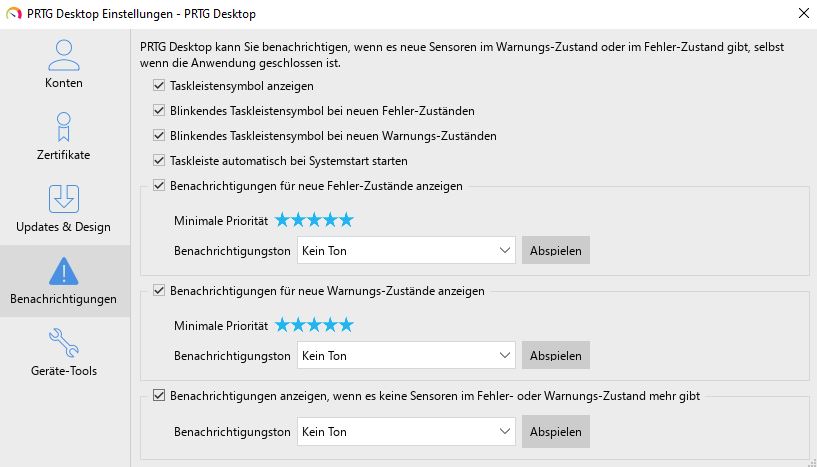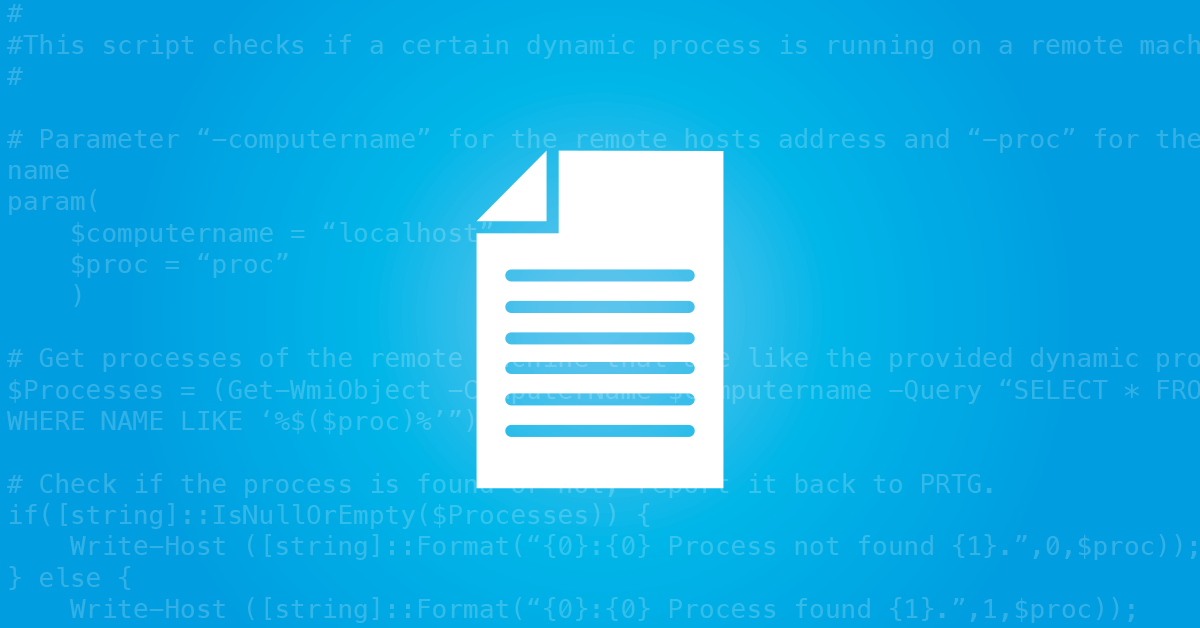![]()
Wie man Benachrichtigungen in
PRTG MultiBoard einrichtet
PRTG MultiBoard ist eine alternative Oberfläche für Paessler PRTG Enterprise Monitor, die Sie mit mehreren PRTG Servern verbinden können, um Ihre Monitoring-Einstellungen zu konfigurieren, Monitoring-Ergebnisse zu betrachten und zu vergleichen sowie Monitoring-Daten von verschiedenen PRTG Installationen auf einen Blick anzuzeigen.
Die plattformübergreifende Anwendung dient zum schnellen Zugriff auf Daten und das Monitoring-Management. Das bedeutet nicht, dass Sie ständig PRTG MultiBoard öffnen müssen, um zu prüfen, ob es neue Alarme für einen Ihrer PRTG Server gibt.
Zusätzlich zu den Benachrichtigungen, die Sie bereits vom PRTG Web-Interface kennen, bietet PRTG MultiBoard verschiedene andere Arten von Benachrichtigungen, die Sie auf dem Laufenden halten, wenn es neue Alarme, Protokolleinträge oder Tickets gibt.
Sie können zwischen verschiedenen Arten von Benachrichtigungen wählen,
um festzulegen, was PRTG MultiBoard tut, wenn neue Alarme vorliegen.
* Hinweis: Sie müssen die Einstellung für das Taskleistensymbol aktivieren, um
Benachrichtigungen in PRTG MultiBoard überhaupt nutzen zu können. Wenn Sie sie
nicht aktivieren, können Sie keine dieser Arten von Benachrichtigungen verwenden.
Das Icon erscheint nun unten
rechts in der Windows-Taskleiste
Desktop-Benachrichtigungen
bei neuen Alarmen
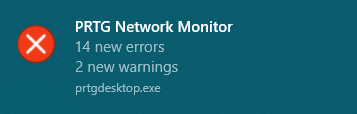
- Wählen Sie im Hauptmenü von PRTG MultiBoard Datei | Einstellungen | Benachrichtigungen.
- Die Einstellung Taskleistensymbol anzeigen ist standardmäßig deaktiviert. Aktivieren Sie diese Einstellung, damit ein PRTG Symbol in der Windows-Taskleiste erscheint. Das PRTG Symbol wird zu einem Warnsymbol
 , wenn es neue Alarme gibt, z. B. bei Sensoren in einem neuen Warn- oder Fehler-Zustand.
, wenn es neue Alarme gibt, z. B. bei Sensoren in einem neuen Warn- oder Fehler-Zustand. - Legen Sie optional fest, dass das Taskleistensymbol blinkt, wenn neue Alarme vorliegen, und wählen Sie, ob die Taskleiste beim Systemstart automatisch gestartet werden soll.
- Wählen Sie, ob PRTG MultiBoard zusätzliche Desktop-Benachrichtigungen anzeigen soll. Sie können Benachrichtigungen für neue Fehler-Zustände anzeigen, Benachrichtigungen für neue Warnungs-Zustände anzeigen und Benachrichtigungen anzeigen, wenn es keine Sensoren mehr im Fehler- oder Warnungs-Zustand befinden.
- Legen Sie für jede der aktivierten Benachrichtigungsoptionen eine Mindestpriorität fest, die ein Sensor haben muss, um eine Benachrichtigung in PRTG MultiBoard auszulösen. Wählen Sie dazu die entsprechende Anzahl von Sternen.
- Zusätzlich können Sie PRTG MultiBoard so einstellen, dass ein akustischer Benachrichtigungston abgespielt wird, wenn es neue Alarme gibt oder wenn sich keine Sensoren mehr im Status „Warnung“ oder „Aus“ befinden. Die Standardeinstellung ist Kein Ton.
- Testen und überprüfen Sie Ihre Benachrichtigungseinstellungen. Wenn Sie zu viele Benachrichtigungen erhalten, müssen Sie möglicherweise z. B. die Mindestpriorität ändern, die eine Benachrichtigung auslöst.
Überblick über alle Server
Klicken Sie auf das Taskleistensymbol ![]() , um die Serverübersicht
, um die Serverübersicht
zu öffnen, in der Sie den Status aller Ihrer konfigurierten
PRTG Server auf einen Blick sehen.
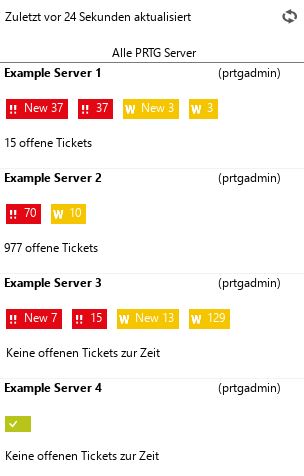
Überblick über einen bestimmten Server
Klicken Sie auf einen Server in der Liste, um die Alarmübersicht für den ausgewählten PRTG Server zu sehen. Aktivieren oder deaktivieren Sie das Kontrollkästchen neben einem Sensor-Statussymbol, um Sensoren im jeweiligen Status ein- oder auszublenden.
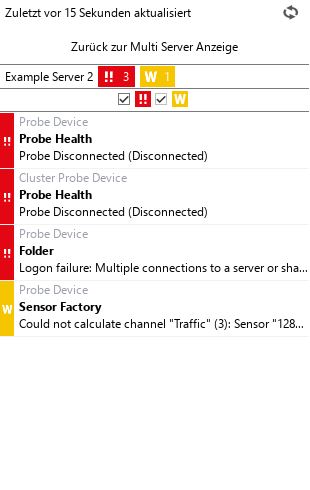
Dieser How-to Guide kratzt nur an der Oberfläche?
Dann tauchen Sie hier noch tiefer in PRTG ein!
Dann tauchen Sie hier noch tiefer in PRTG ein!